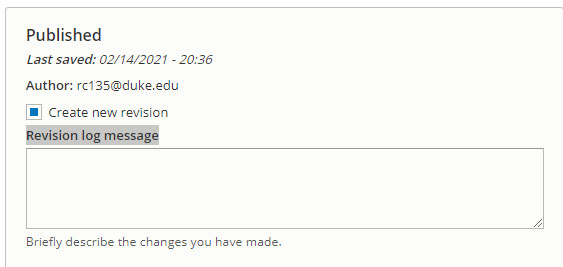Content types are essentially pre-formatted pages that are used to display and organize content in a specific way. Each content type has a specific look and functionality that helps organize and display information. The Basic Page is the most common content type.
General Anatomy of a Content Type
- Title
- Featured Image
- Intro Text
- Body
Paragraphs: Not all content types allow all paragraphs See Working with Paragraphs
Sidebars See Working with Sidebars
Relationships: To what section(s) of the site does this content type belong? Relationships allow for content types to be sorted and/or aggregated by a common relationship. For example: Adding a division relationship to Scholars Profiles, allows a Division faculty view to be created, listing all of the faculty "related" to that division.
- Related Division/Unit
- Related Program
- Related Lab
- Related Subsite
Menu Settings: See Add Content to a Menu
URL Alias: A shorter URL can often be useful when promoting certain programs or events. See: Create a custom URL
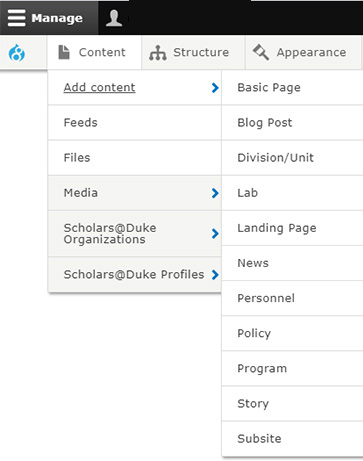
- Select Content > Add Content
- Select Content Type:
- Fill out at least the title of the page and any required fields.
- Save.
- Select edit and complete the rest of the desired fields and add desired paragraphs.
Use the Front End of the site
- Log in
- Navigate to the page to be edited
- Select the Edit tab and edit content.
- Save
Use the Content Manager
- Log in
- Select Content at the top left of the page.
- The My Edits tab will display pages previously edited by the logged in user.
- Use the Title field to search for the page to be edited. Filter by Content Type and Published Status To narrow down results
- Select edit, on the far right to edit the content
- Save.
See: Working with the Content Manager for additional information
The Create New Revision button is selected by default when a page is saved, so every time the page is saved, a new version is created. When making major edits to a page, make a note in the Revision log message block, so that it's clear what revisions were made at that time.
- To revert to previous versions of a page, select the Revisions tab at the top of the page
- Select the Revert link next to the desired revision
- Confirm the revision.