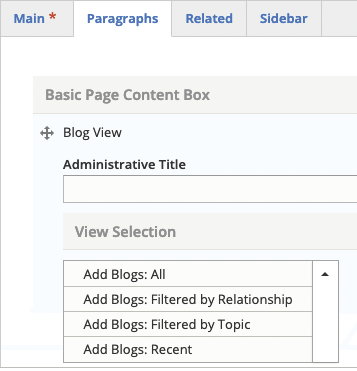
Note: Blogs and News are simply different ways to present news and information. The decision on which content type to use for which type of information will most likely be determined by the desired look. The Blog content type allows for a tiled view option while the News content type only allows for a list view.
To create a Blog View
- Select the Paragraph tab
- Select Add Blog View from the Content drop-down list.
- Add an Administrative Title to help you remember the purpose of the view during later edits.
- Select a Blog View from the View Selection drop-down list.
- Blogs: All: shows a list of all blog entries
- Blogs: Filtered by Relationship: a list of blog posts, with summary, and optional filtering
- Blogs: Filtered by Topic: a list of blog posts, with summary, filtered by a selected topic
- Blogs: Recent
Example of Blog/Filtered Blog
Blogs: All
To display all of the blog posts
- Select List or Tile from the Format drop-down list.
Blogs: Filtered by Relationship
To display all of the blog posts related to a particular division/unit, program, lab or subsite
In order for a filtered blog view to be populated, individual blog posts have to be identified with the relationship that is being used as a filter. For example, in order to create a filtered blog for Division X, individual blog posts must have Division X listed on their relationship tab. See Add a Blog Post
- To filter by a group, start typing the name of related Division/Unit, Lab, Program or Subsite in the Filter by field.
- A drop-down list should appear with suggested names.
- Select the name if it appears in the list.
- If the name does not exist, the content type will need to be created.
- Select List or Tile from the Format drop-down list.
Blogs: Filtered by Topic
You can use a Blogs: Filtered by Topic to show a list of blog posts related to the selected topic.
- Start typing the name of the topic in the Filter by field. Otherwise, leave the field empty for no filtering.
- A drop-down list should appear with suggested topics.
- Select the topic if it appears in the list.
- If the name does not exist, it will have to be added the system first.
- Select List or Tile from the Format drop-down list.
Note: to In order for the view to be populated, individual blog posts items must be related to the selected topic. For example, in order to create a filtered Blog view for Topic A, a Blog Post must have Topic A added to the Topics field. See Add a Blog Post.
Blogs: Recent
Displays three horizontal tiles of the last three blog posts
- Add an optional Heading to be displayed on the page
- To add a Button:
- Add an Administrative Title to help you remember the purpose of the button during later edits.
- Start typing the title of the page that the button should link to
- A list will start to populate. Select the correct page
- Type the text to be displayed on the button in the Link text field.
- To filter by a group, start typing the name of related Division/Unit, Lab, Program or Subsite in the Filter by field. Otherwise, leave the field empty for no filtering.
- A drop-down list should appear with suggested names.
- Select the name if it appears in the list.
- If the name does not exist, it will have to be added the system first.
- Select List or Tile from the Format drop-down list.
