Canny.io is a new web-based tool to submit requests for new features and functionality, and for the School of Medicine (SOM) Web Team to communicate more transparently about the status of those requests.
Quick Reference
Canny.io is simple to use, and the basic process can be summed up with the following steps, but please read the documentation on the tabs below before starting.
- Sign in with the account you use for Google Analytics or create one using your Duke email account (See Getting Started).
- Familiarize yourself with the Canny.io interface (See Overview Page & Main Page).
- Search the existing requests to see if someone has added a similar request (See Search for an Existing Request).
- If you find an existing request, add a comment to provide any additional details you have observed (See Read & Add Comments to a Request).
- Otherwise, create a new request that includes example links and a screenshot, if possible (See Create a Request).

- Navigate to https://documentation.medschool.duke.edu/feedback.
- Before using the feedback system, press the Login in link in the top right corner of the page (see Figure 1 above).
- You do not need to create an account for Canny.io Instead, click the Google button on the login form and sign in with the account you use for Google Analytics (see Figure 2 below).
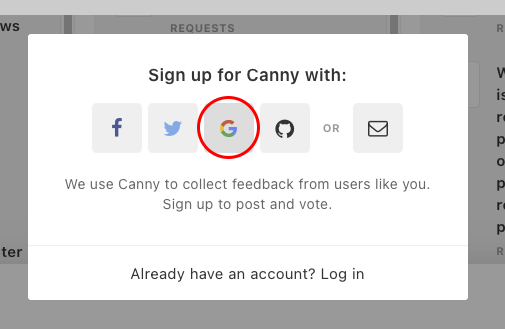
- If you do not have a Google account, you can create one.
- Be sure to click use my current email address instead and use your Duke email address (see Figure 3 below).

- Return to https://documentation.medschool.duke.edu/feedback and login with your new Google account.
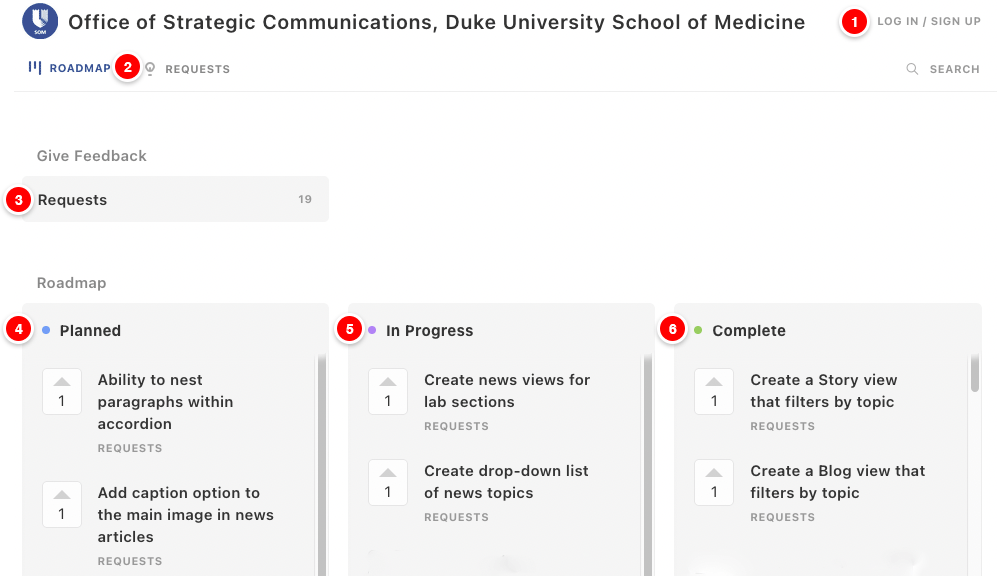
Canny.io provides an overview page, detailed below.
- Log in link: Always log in before using the system.
- Active requests link: Click to view and search all active requests or add new request.
- Number of active requests: Total number of requests that we are currently working on
- List of requests with the Planned status: See Search for an Existing Request for more information about statuses.
- List of requests with the In Progress status: See Search for an Existing Request for more information about statuses.
- List of requests with the Completed status: See Search for an Existing Request for more information about statuses.
While the overview page is a useful quick reference, you'll generally want to login and click Requests to see all active requests or post your own.
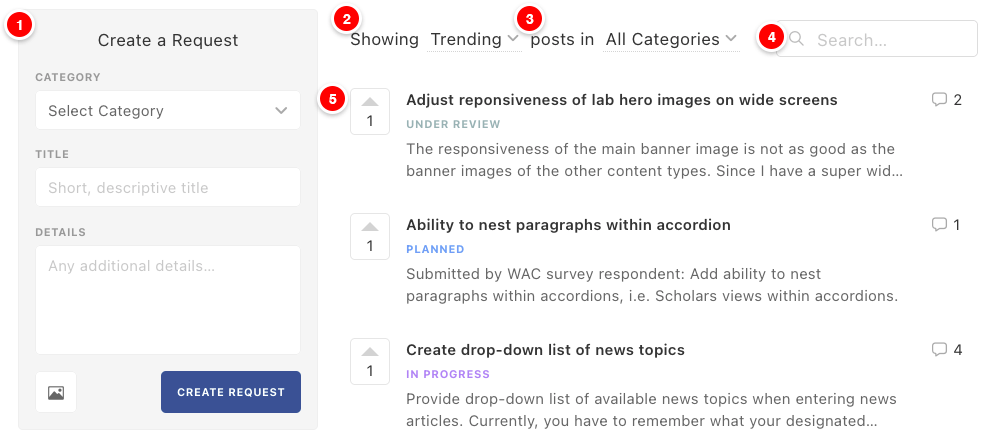
The Canny.io main page is divided in to two columns. The Create a Request form appears in the left column. The second column contains a list of all active requests and search and filter tools to narrow the list.
- Create a Request form: a form to send us new feature requests. See Create a Request for more details.
- Sort & Filter by Status: tools to sort and filter the active request list. See Search for an Existing Request for more details.
- Sort by Category: tools to sort and filter the active request list. See Search for an Existing Request for more details.
- Search all requests: Searches all requests for your term(s).
- Active Requests: shows a list of all active requests.
Parts of a request
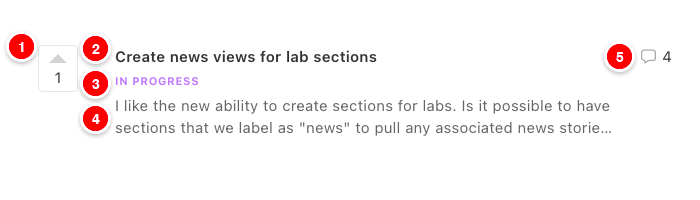
- Upvote button: Use the upvote button to indicate your support of a request.
- Request title: a concise title with useful keywords
- Status: indicates what stage the request is in. See Search for an Existing Request for more details.
- Description: full details of the request
- Number of comments: shows the number comments posted about the request.
The main page has search and filtering tools that appear above the list of requests. Before posting, search the existing requests to see if someone has added a similar request.
Sorting & filtering
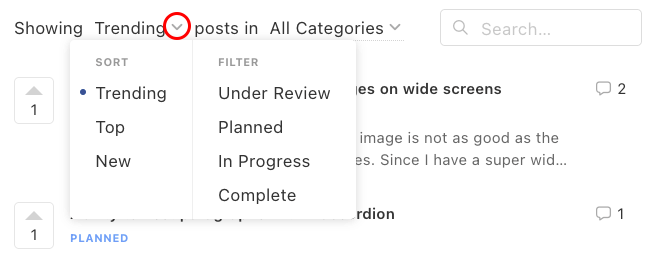
Sorting
Click on the first down arrow (after Trending in Figure 1 above) to sort by the following options:
- Trending: Sort the board by which posts have gotten the most votes recently. Requests with the most activity appear at the top.
- Top: Sort by upvote totals. Requests with the most votes appear at the top and least votes at the bottom.
- New: Sort the board in chronological order, newest posts appear first.
Filtering by status
Click on the first down arrow (after Trending in Figure 1 above) to filter by one of the following statuses:
- Under Review: We are considering the request. The WAC may be considering if the request should be implemented, or the SOM team may be investigating if it can be implemented.
- Planned: We are planning the changes that must be made to fulfill the request.
- In Progress: We are actively working on the request.
- Complete: We are done working on the request, and it has been added to the live sites.
- My Own: Filter the list to just requests you've submitted.
Other statuses
- Open: We have received the request.
- Closed: We will not be able to complete the request. We're committed to completing every request we can, but if a request is declined by the Web Advisory Committee, has detrimental security implications, is technologically infeasible, or violates branding standards we will be unable to complete it and will close it instead.
Filtering by category
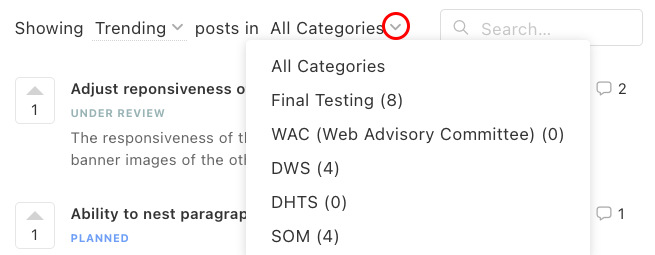
Requests often require multiple rounds of work by the SOM team and our partners. We use categories to track which team is working on a request. You can filter the request list by the following categories:
- WAC: The Web Advisory Committee is considering the request.
- SOM: The SOM team is working on the request.
- DHTS: The request has been assigned to DHTS.
- DWS: The request has been assigned to DWS.
- Final Testing: Work on the request is mostly completed, and it is undergoing final testing on relevant staging sites. If testing is successful, the request will be released.
Feature development and issue troubleshooting often benefits from opinions and observations from various members of the community. Please add any observations or details to a request that can help us gain a better understanding of the issue.
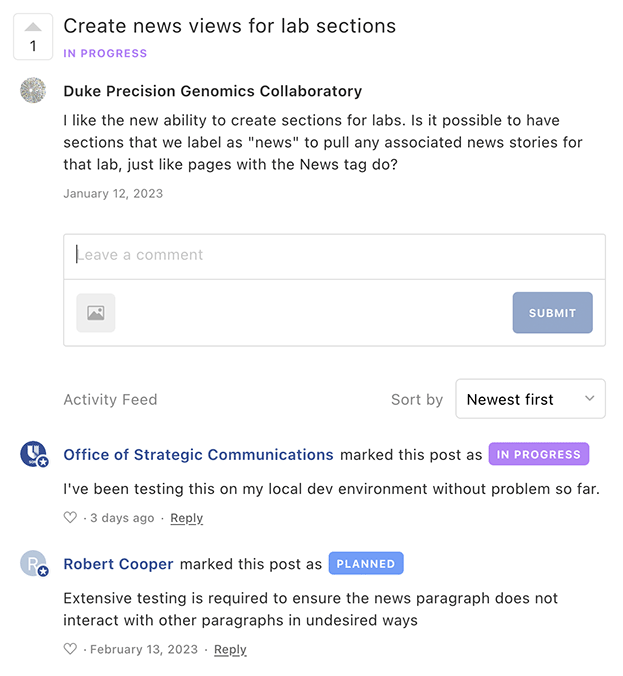
Adding a comment
- Find a request on the main page via filtering and searching and click on it (See Search for an Existing Request).
- The full request with all comments will then display.
- Click in the Leave a comment box and add:
- any details you that you've noticed that might aid troubleshooting.
- links to example pages
- and if applicable, a screenshot of the issue
- Click Submit.
If you've searched for your issue, and did not find a similar request to comment on, you can submit a new request.
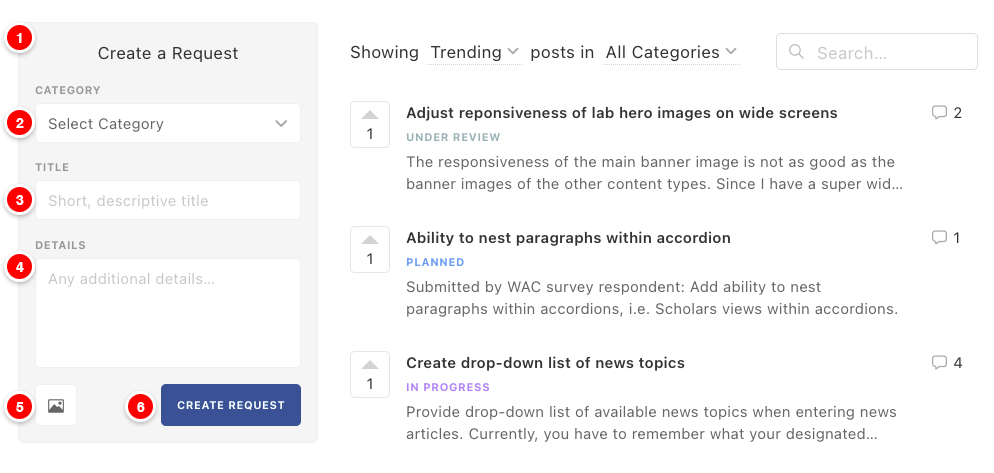
Please use the following information to submit a request:
- Create a Request form: Please fill out the fields as indicated below.
- Category: Leave blank. The Category field is used to track who is working on the request. Please see Search for an Existing Request for more information on categories.
- Title: Write a concise title with keywords that explain the request. For example: Add the Two Column paragraph to Labs.
- Details: Write a description with the all details that we need to act on the request. In addition, be sure to add:
- your site name
- links to sample pages demonstrating the request
- Attach Image: Attach a screenshot illustrating the request, if possible.
- Click Create Request.