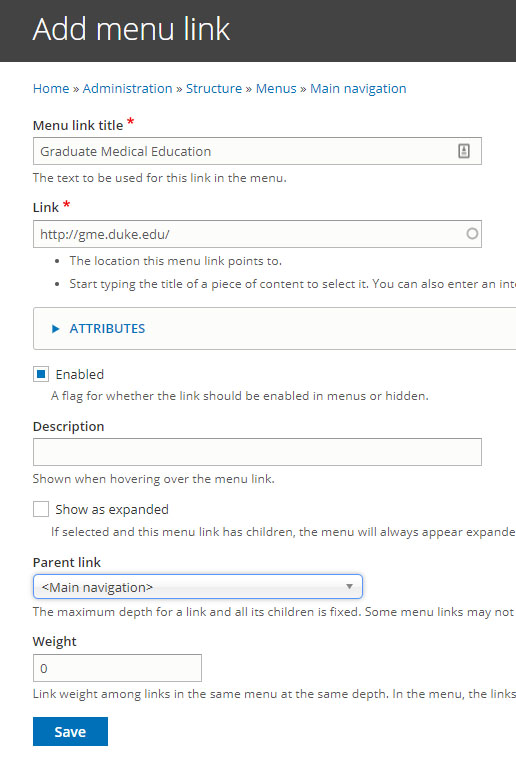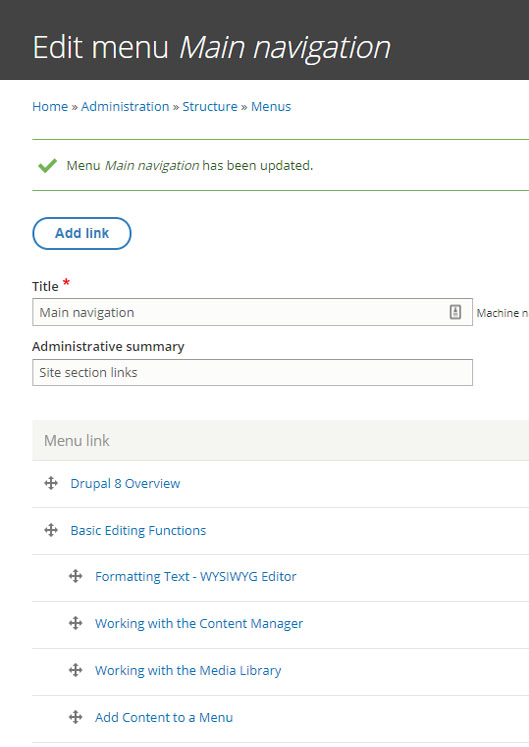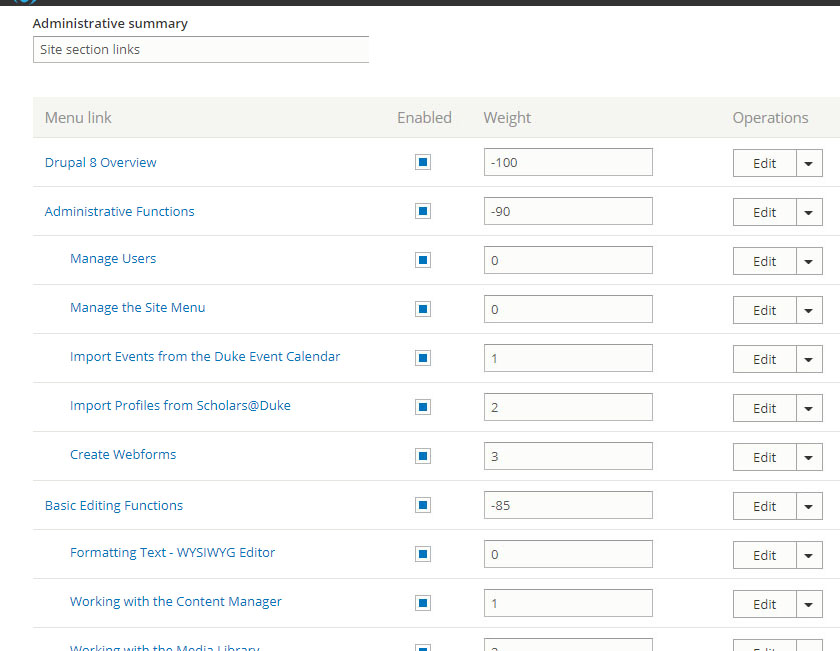The site menu is best managed from the Main Navigation Menu. Editors can build menus for the content that they are creating, however, site administrators can change the site menu from a central location.
To see the site menu select Structure > Menus > Main Navigation.
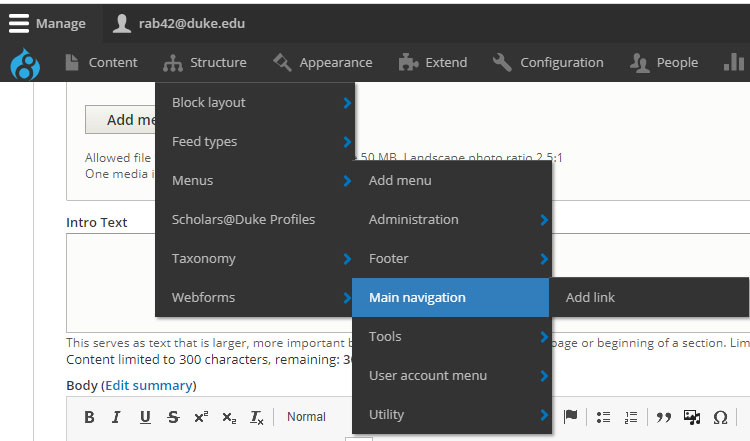
Sometimes, it is necessary to add menu links that point to locations not on the current website. For example, the Graduate School, the Office Of Graduate Medical Education, or the Duke Office of Scientific Integrity. Good web practice is to always point to the original source of information instead of trying to recreate information that has to be managed to ensure it's not out of date.
To add a link to an outside page, select Structure > Menus > Main Navigation> Add Link from the top admin menu.
- In the Menu link title field, add the text to be displayed in the menu.
- In the Link field, enter the URL to the external site such as https://duke.edu.
- Select the Parent Link - determines where the link will appear on the menu
- Add a Weight if desired.
- Save.
- If the link is not in the correct place move the link in the main menu to the correct location, and then save.