
Feature Images
These are the recommended sizes, but other sizes will work. They'll either expand - (reduced resolution) or they may shrink to fit the area provided. The ratio of the featured image is provided by the "add media" button at the top of each page. Proportions are width x height.
| Type | Ratio | Size |
|---|---|---|
| Basic Page | Landscape 2.5:1 | 833 x 333px |
| Blog post | 600 x 400px | |
| Carousel | 1200 x 800px | |
| Division/Unit page | 1200 x 448px | |
| Lab | 5:2 | 1000 x 400 |
| Landing Page Image | 1600 x 640px | |
| Landing Page Video | 2.5:1 | 1440 x 500px |
| News | 600 x 400px | |
| Profile Portrait | 250 x 350px | |
| Text with image | 600 x 400px | |
| Timeline Milestone | 400px x 225px | |
| Sidebar Callout | Landscape 3:2 | at least 300 x 200px |
| Story | 16:9 | 1200 x 675px |
Image Widths
A page with a left side menu is around 833 px wide. Below are some sample sizes for images in column widths.

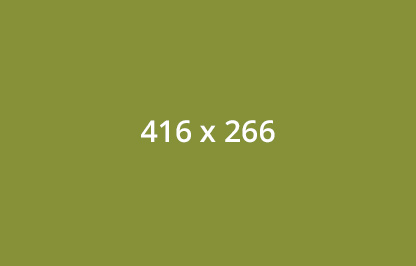

Replacing Incorrectly Sized Images
If an image is uploaded that is the wrong size or dimensions, replace the existing image in the media library instead of just uploading multiple new images. Replacing images will update the image wherever it appears on the site. Best practice is to only keep images in the Media Library that are in use.
- Login to the site
- Go to Content > Media> Media Library
- Find the image to be updated
- Select the pencil icon to edit the image
- Copy the alt text
- Select the Remove button
- Select Choose File and upload the new image
- Paste the alt text into the field
- Save.
Repeat as necessary until the image looks right.